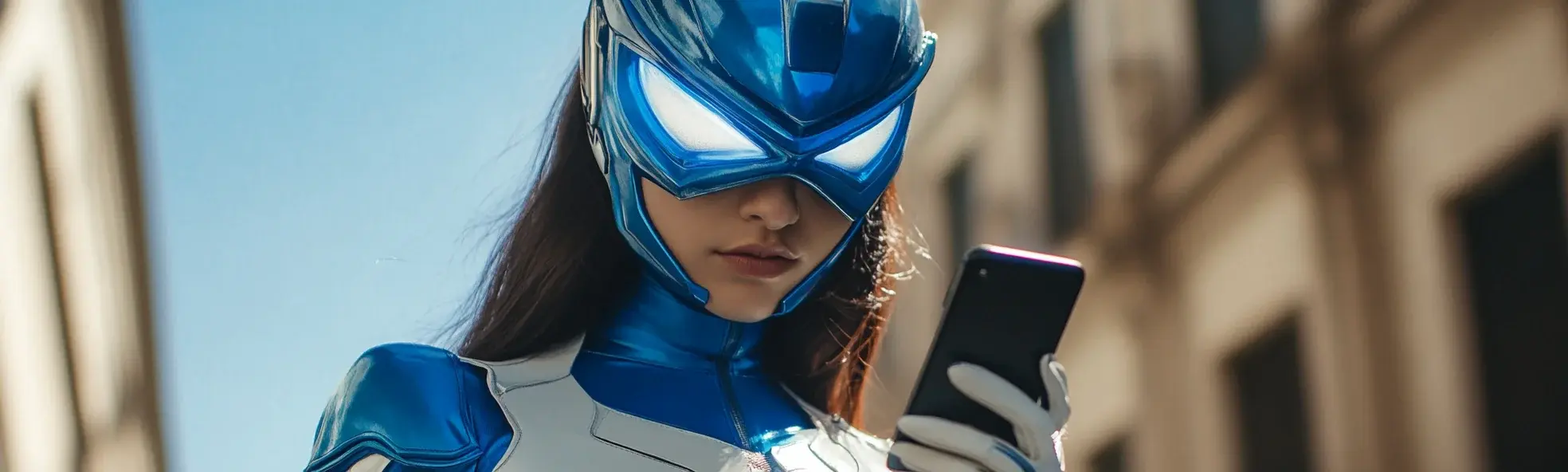How to Inspect Element on Android Device [Complete Guide]
Understanding how a website works can be incredibly useful for developers, designers, and even casual users. One of the most powerful tools at your disposal for understanding the inner workings of a webpage is the Inspect Element tool. While this feature is commonly associated with desktop browsers, inspecting elements on an Android device is equally possible and useful.
Whether you want to modify the look of a webpage temporarily, debug an issue, or learn web development, inspecting elements on Android can help you achieve that. This guide will walk you through how to inspect elements on an Android device and explore the benefits and practical uses of this powerful tool.
Join our community of 70,000+ testers around the globe and earn money testing websites and apps in your free time.
What is the Inspect Element?
Inspect Element is a feature available in most web browsers that allows users to view and modify a web page’s underlying code, including HTML, CSS, and JavaScript, in real time. This tool is handy for web developers, testers, designers, and even curious users who want to explore how a webpage is structured and behaves.

When you inspect an element, you are essentially peeking under the hood of a website. It lets you analyze various aspects of the webpage, such as:
- HTML structure (the skeleton of the page)
- CSS styling (which defines the look and layout)
- JavaScript (the logic and interactions on the page)
Inspecting elements on an Android device can help you optimize your mobile website’s performance, debug issues, or even experiment with web design.
Why Should You Use Inspect Element?
There are several reasons why someone might want to use the Inspect Element tool, especially on an Android device:
- Debugging and testing: Developers often use Inspect Element to troubleshoot issues with their web pages, such as broken layouts, unresponsive design, or misbehaving JavaScript. On mobile, inspecting elements allows you to test how your website appears and functions across different devices.
- Responsive design testing: In a world where mobile-first design is increasingly important, testing how a webpage looks on different screen sizes is crucial. Inspecting elements on your Android device allows you to check how a webpage adapts to mobile displays and tweak CSS styles directly.
- Web development learning: Inspect Element is a fantastic learning tool for new web developers. It lets you break down any webpage and see how different components are structured. You can experiment by changing HTML or CSS on the fly to understand how each change affects the webpage.
- Customizing web pages: If you want to personalize or modify the look of a webpage temporarily, such as changing font colors, sizes, or rearranging elements, the Inspect Element tool provides a quick and easy way to do so without permanently altering the website.
- SEO optimization: Inspecting elements helps identify and debug SEO-related issues such as missing metadata, poorly optimized images, or inadequate URL structures. This is essential to ensure your website is mobile-friendly and search-engine optimized.
Benefits of Inspecting Elements on Android
- Real-time testing and debugging: By inspecting elements directly on an Android device, you can see how changes affect the page in real time. This can be extremely useful for fixing bugs, testing layout changes, or ensuring that your website works well on mobile devices.
- Enhanced User Experience: You can quickly identify and solve any mobile-specific issues that affect the user experience, such as slow loading times, poor layout, or broken elements, ensuring that your site works perfectly across all devices.
- Cross-platform compatibility: Websites are often built on desktops, but mobile users account for a significant portion of web traffic. By inspecting elements on Android, you ensure that your site is optimized for mobile browsers and screen sizes.
- Testing browser-specific issues: Some elements may behave differently across various browsers. Using the Inspect Element feature on Android, you can see how your website looks and performs in mobile browsers like Chrome, Firefox, and Edge and address any inconsistencies.
- Learning tool: For beginners in web development, inspecting Android elements can be a practical learning tool. You can see how websites are built and styled and gain insight into how responsive design works on mobile devices.
How to inspect element on Android
Whether you're testing a website's responsiveness, debugging, or learning about web development, inspecting elements is an important skill. Here’s a complete guide on how to do it:
Method 1: Using Chrome DevTools (via desktop)
The most powerful way to inspect elements on an Android device is using Chrome DevTools on your desktop. This method allows you to connect your phone to a desktop and use the full range of developer tools offered by Chrome.
Steps to set up:
1. Enable Developer Options on Android:
- Go to Settings → About Phone.
- Tap Build Number seven times until you get a notification saying, "You are now a developer."
- Now, go to Settings → System → Developer Options.
- Enable USB Debugging.
2. Set Up Chrome DevTools on Desktop:
- Connect your Android device to your computer using a USB cable.
- Open Chrome on your desktop and type chrome://inspect in the address bar.
- On your Android device, open the website you want to inspect.
- Your Android device, along with the open tabs, should now appear on the Chrome DevTools interface.
- Click Inspect next to the listed device tab you want to inspect.
What you can do:
- View and edit the HTML, CSS, and JavaScript of the webpage.
- Use the Elements panel to inspect the DOM structure.
- Test the page’s responsiveness to different screen sizes by using the Device Toolbar in Chrome DevTools.
- Debug JavaScript using breakpoints.
- Analyze network activity, performance, and accessibility.
Pros:
- Full access to all Chrome DevTools features.
- Real-time debugging and editing.
Cons:
- Requires a desktop and USB connection.
Method 2: Using browser debugging tools directly on Android
Some browsers on Android support built-in developer tools, allowing you to inspect elements directly from your mobile browser.
Using Firefox Browser (Mobile):
- Install Firefox Developer Edition from the Google Play Store.
- Open the webpage you want to inspect.
- Tap the three dots in the top-right corner of the screen to open the menu.
- Go to Web Developer and choose the tool you want to use (such as Inspect or Console).
With Firefox’s built-in developer tools, you can inspect the HTML, CSS, and JavaScript directly on your Android device without needing a desktop computer.
Using Kiwi Browser (Mobile):
Kiwi Browser is a Chromium-based browser that supports developer tools.
- Download and install Kiwi Browser from the Play Store.
- Open Kiwi Browser and type chrome://inspect/#devices in the address bar.
- Open the webpage you want to inspect.
- From the three-dot menu, enable Developer Tools.
- The developer interface, similar to Chrome DevTools on desktop, will open, allowing you to inspect elements.
Pros:
- No need for a desktop or USB connection.
- Access to basic developer tools directly from the mobile browser.
Cons:
- Limited functionality compared to desktop Chrome DevTools.
Method 3: Using third-party apps
If you prefer not to use a browser-based solution or desktop, several third-party apps allow you to inspect elements on Android quickly.
1. VT View Source:
- Function: This app displays the HTML source code of any webpage.
- How to use: Enter the webpage URL in the app, and it will display the HTML, CSS, and JavaScript code for inspection.
2. Inspect and Edit HTML Live:
- Function: Allows you to inspect and edit HTML live on any webpage.
- How to use: Open the app, enter the webpage URL, and start inspecting or modifying the elements directly.
3. Web Tools: Web Developer Tools:
- Function: Provides multiple web development tools, including HTML, CSS, and JavaScript inspection and editing capabilities.
- How to use: Enter the webpage URL and begin inspecting or debugging the site.
Pros:
- No need for a desktop setup.
- Quick and easy to use for simple HTML/CSS editing and inspection.
Cons:
- Limited features compared to Chrome DevTools.
- Not ideal for heavy debugging or more complex web apps.
Method 4: Using remote debugging via ADB (For advanced users)
Advanced users or those dealing with hybrid apps can use Android Debug Bridge (ADB) to inspect elements and debug apps directly on their Android devices.
Steps:
- Set up ADB on your PC: Download and install the Android SDK Platform Tools from the Android Developer website.
- Enable USB debugging: Follow the steps to enable Developer Options and USB Debugging as described in Method 1.
- Connect your Android device to your computer using a USB cable.
- Use ADB commands: You can use various ADB commands to interact with the device and inspect elements of web or non-web apps.
Pros:
- Ideal for advanced debugging of both web and non-web applications.
- Provides deep access to Android device internals for app testing and debugging.
Cons:
- Requires familiarity with ADB and command-line tools.
- It is more technical and suited for advanced users.
Tips for using Inspect Element on Android
- Familiarize yourself with Developer Tools: Whether using Chrome’s Remote Debugging or a third-party app, familiarize yourself with the essential functions such as HTML, CSS, and JavaScript tabs. Learning these basic elements will help you navigate the inspection process efficiently.
- Use Chrome remote debugging for full access: If you need to do deep inspections and debugging, Chrome’s Remote Debugging tool provides a comprehensive suite of developer tools, including a console for executing JavaScript, network analysis, and more. This is especially useful for debugging complex web applications on Android.
- Try third-party apps for quick edits: If you just need to make minor adjustments or quickly inspect a page, apps like Inspect and Edit HTML Live are lightweight and user-friendly. They are perfect for casual users or designers who don't need the full power of desktop dev tools.
- Make temporary changes: Changes made using Inspect Element are temporary. Use this to your advantage by experimenting with different layout options, testing color schemes, or tweaking design elements without the fear of permanently breaking the site.
- Check mobile responsiveness: Regularly inspect your website on different Android devices with various screen sizes to ensure mobile responsiveness. Checking how different layouts behave can help you create a more accessible and visually appealing mobile experience.
- Save snippets for later: If you’re experimenting with styles or scripts, save useful code snippets for future use. You can paste these into your web project later for permanent changes.
Conclusion
Inspecting elements on Android devices is not only possible but also highly useful for developers, designers, and testers. Depending on your needs and technical expertise, you can use various methods such as Chrome DevTools via a desktop, built-in browser tools in Firefox and Kiwi Browser, or third-party apps like VT View Source and Inspect and Edit HTML Live. For advanced users, ADB offers powerful debugging options.
By mastering these tools, you’ll be better equipped to debug, test, and optimize your web pages for mobile users, ensuring a smooth and responsive experience across all devices.
How can Global App Testing assist you with Android testing?
Global App Testing is a crowdsourcing testing platform that offers real-device testing across more than 190 countries and territories. Committed to maintaining the highest global security standards, the platform is certified with ISO 27001:2023 and utilizes Amazon Web Services for hosting, which is certified with ACIPA SOC 2, ISO 27001, and ISO 27017. This way, your Android testing is secure, reliable, and robust.

Here’s how Global App Testing can help optimize your Android testing process:
- Comprehensive device and network coverage: With access to a vast global network of testers, Global App Testing ensures your app is tested across a wide range of devices, operating systems, and network conditions. This real-world testing provides insights into how your app performs in different regions, giving you a broader understanding of its reliability and usability.
- Experienced testing teams: Our pool of expert testers is skilled at identifying nuanced issues and providing thorough, actionable feedback. They understand the intricacies of Android apps and know how to surface hidden bugs and potential areas for improvement, ensuring a more refined user experience.
- Quick feedback turnaround: With Global App Testing, you can expect rapid test results, allowing you to implement changes and improvements in real-time. The fast feedback loop helps accelerate your development cycle, enabling you to iterate quickly and efficiently.
- Tailored test plans: We offer customizable testing plans that are specifically designed to meet the needs of your Android app. Whether you require focused testing with a small number of testers or extensive testing across multiple devices and regions, we can scale our services to suit your specific goals.
- Detailed reporting: Global App Testing provides in-depth reports that include bug tracking, performance metrics, and actionable insights. These detailed reports help you identify areas for improvement, optimize app performance, and guide your development decisions more effectively.
- Seamless integrations: The platform offers seamless integrations with your existing development tools, ensuring smooth collaboration between your team and our testers. This allows for efficient communication and quick resolution of issues, making the testing process more streamlined and effective.

With our extensive network, expertise, and rapid feedback capabilities, you can ensure that your Android app is thoroughly tested, refined, and optimized for success across global markets. To learn more, schedule a call with one of our specialists today!
We can help you drive Android testing as a key initiative aligned to your business goals
Keep learning
Android Device Testing - Everything You Need To Know
Android mobile app testing checklist for testing
10 QA mobile testing types you need to know about